아직도 자막 일일이 쓰십니까 ? vrew 브루로 영상 편집 작업 능률 올리기! 1탄 (다운로드 방법, 사용법)
안녕하세요. 민지입니다!
최근 영상물을 편집하는 시간이 늘어나면서 업무시간을 단축하는 일에 상당히 관심이 많아졌는데요.
프리미어 작업 창도 내 작업 스타일에 맞게 설정하고 최적화도 완료했는데
여전히 작업 속도가 나질 않더라고요.
그래서 시간을 더 단축시킬 수 있는 방법이 뭐가 있을까 찾아보던 도중 이 프로그램을 알게 되었어요.
바로 브루라는 자막 편집 프로그램입니다!
평소에 저는 영상에 자막을 입혀야 하는 업무가 상당히 많은 편인데요.
그렇다 보니 컷 편집하고 자막을 입히는데만 수 시간이 걸려 자막 편집만 하다가 힘 빠지는 일이 상당히 잦았습니다.
그런 와중 브루를 알게 되니 정말 신세계더라고요.
저와 같은 분들 많으실 것 같아 이렇게 사용법에 대해 공유해 봅니다!
일단 다운로드를 하셔야겠죠?
▼아래 링크로 들어가시면 브루 vrew 웹사이트로 연결됩니다!
VREW - 영상편집을 자동자막과 함께
브루는 영상편집 인공지능입니다. 자막 편집과 컷 편집의 신세계를 경험하세요!
vrew.voyagerx.com

위에 보이는 스크린샷이 브루 웹사이트 홈페이지입니다.
어떤 기능을 사용할 수 있는지에 대한 튜토리얼이 홈페이지 첫 화면에 뜨네요.
다운로드하기 전 이 프로그램이 어떤 프로그램인지 궁금하신 분들은 찬찬히 둘러보셔도 좋을 것 같습니다.
다운을 다 받으셨다면

프로그램이 실행되셨을 겁니다!
위 스크린 샷 처럼요.
그냥 이렇게만 보면 '이게 도대체 뭐지?'라는 생각이 드실 텐데요.
간단하게 영상 위에 자막만 쓰신다고 하신다면 프리미어나 파이널 컷 겉은 영상 프로그램을 사용하지 않더라도
모두 끝낼 수 있을 만큼 아주 혜자스런 프로그램이에요.
가장 혜자스러운 기능은 바로 음성인식 후 자동 자막을 씌워주는 기능!
물론 영상 속 소음이나 발음.. 등 여러 가지 요건들로 인해 100% 완벽한 자막이 씌워지지는 않지만
자막의 60~70% 정도만 제대로 씌워진다고 해도 작업능률이 상당히 올라가니 이 얼마나 좋은 기능입니까!
그 좋은 기능, 지금부터 어떻게 사용하는지 자세히 알려드리겠습니다.
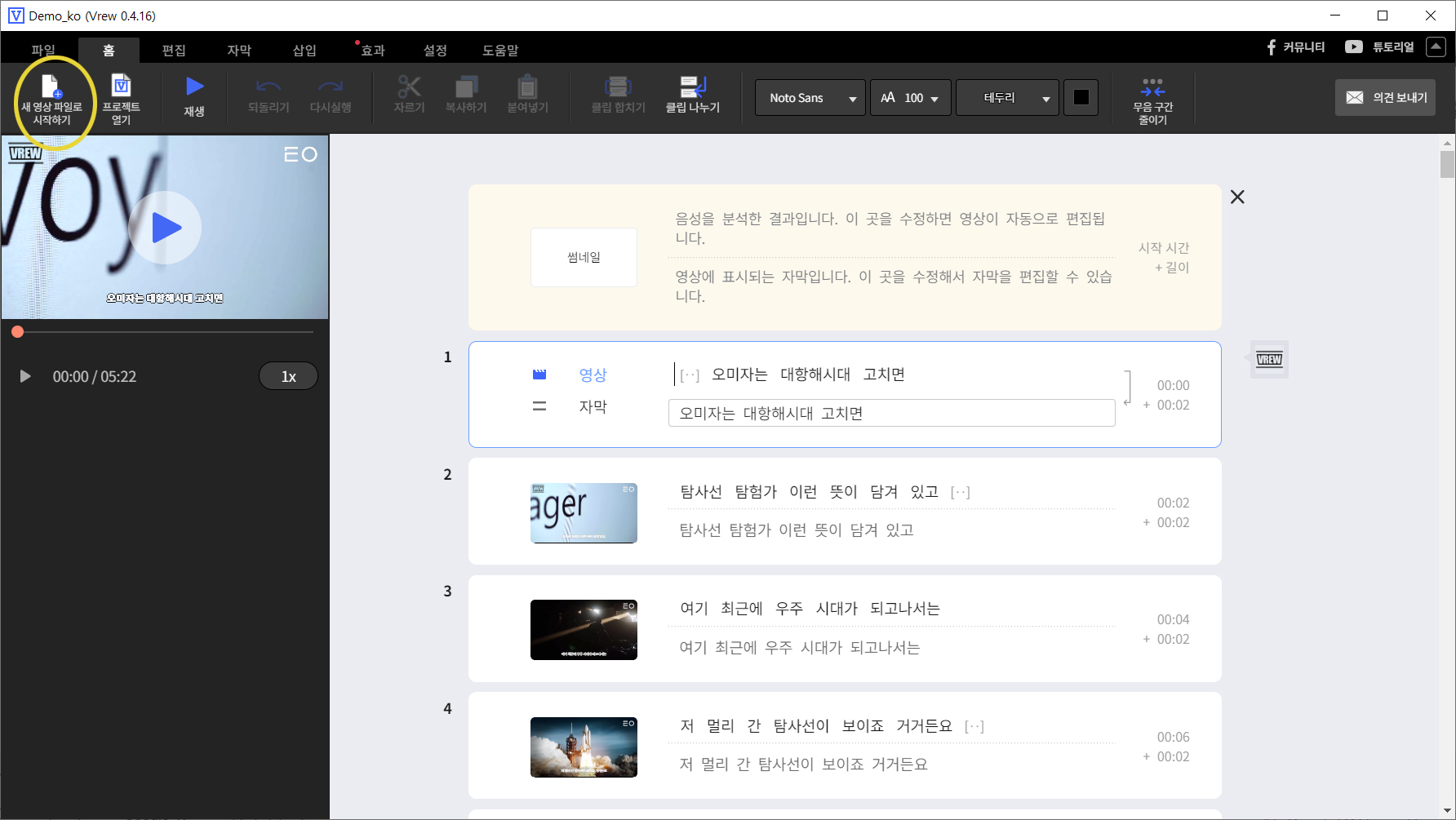
일단 자막을 인식시킬 파일을 불러옵니다.
스크린샷 상단 왼쪽에 노란 동그라미 보이시죠?
'새 영상 파일로 시작하기' 클릭!

불러 올 영상을 선택하고 나면 음성인식을 할 언어를 선택하라는 문구가 나옵니다.
예전에는 한국어, 영어만 지원됐던 것 같은데 이제 일본어에 스페인어까지 지원이 되네요!
진짜 최곱니다 짱짱
이게 무료 프로그램이라는 게 믿기지가 않습니다.
저는 한국말로 영상을 촬영했기 때문에 한국어 선택 후 확인을 눌렀어요!

인식할 언어를 선택하고 나면 프로그램 상단 우측에 음석 분석을 의뢰하고 있습니다라는 문구가 나옵니다.
10분짜리 영상도 완전히 인식되는데 1~2분 정도밖에 안 걸리는 것 같아요.
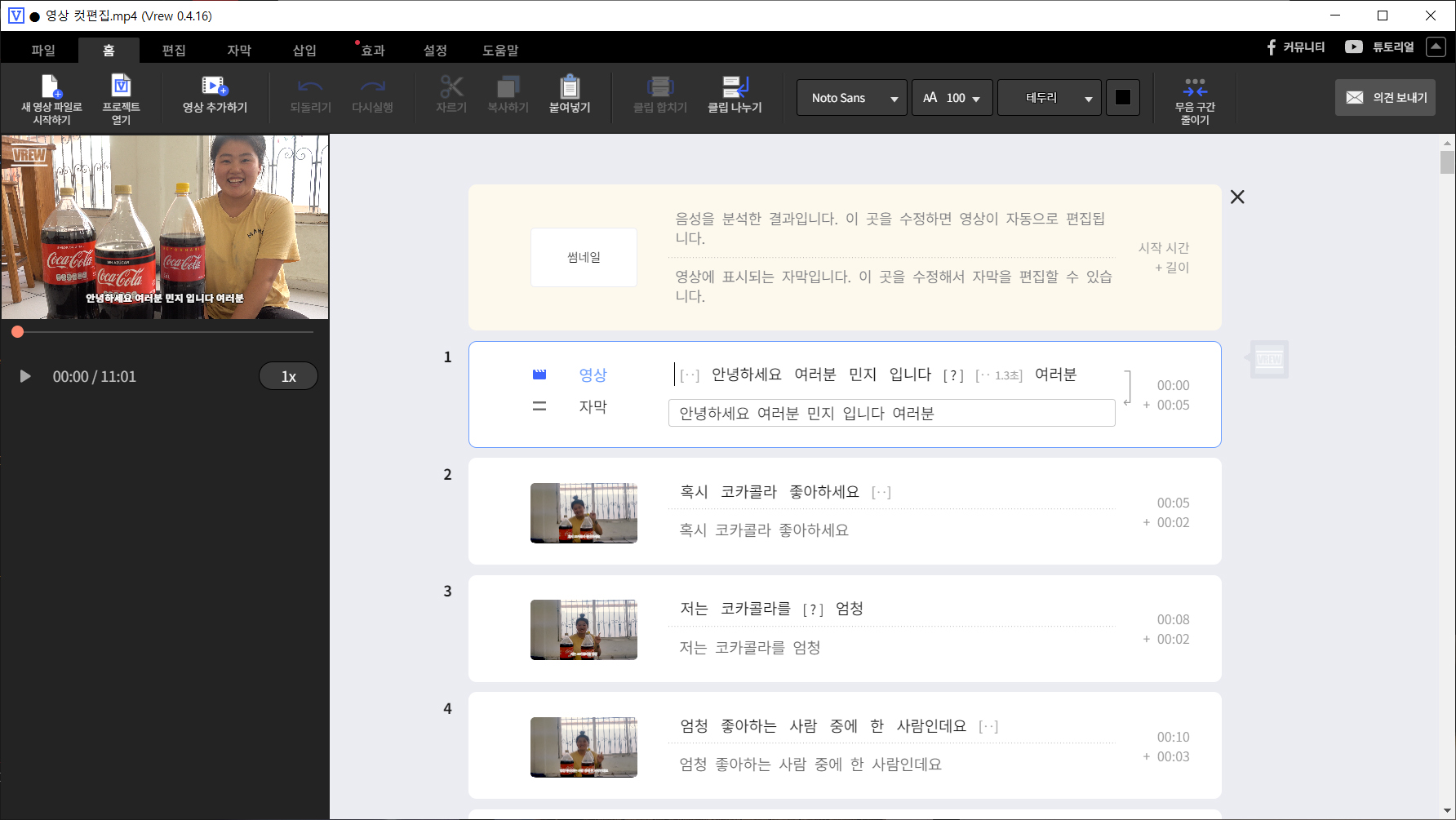
음성인식이 완성되면 이렇게!
제가 편집할 영상에 자막이 자동으로 쓰인 모습을 볼 수가 있습니다.
100% 완벽하지는 않기 때문에 약간의 편집을 거쳐주어야 해요.
위 스크린 샷에 보시면 영상이라고 쓰인 글씨 옆에 문장이 있고
자막이라고 쓰인 글씨 옆에 또 문장이 있죠?
윗 줄은 AI 프로그램이 인식한 자막과 영상 컷 편집을 할 수 있는 편집점이 있는 문단이구요.
아랫 줄은 수동으로 자막을 편집할 수 있는 문단입니다.
더 이상 컷 편집이 필요 없으시다면 이 상태에서 자막 오류만 수정하시고 영상 출력하셔도 됩니다.
하지만 저는 컷 편집이 필요하므로 계속 진행!
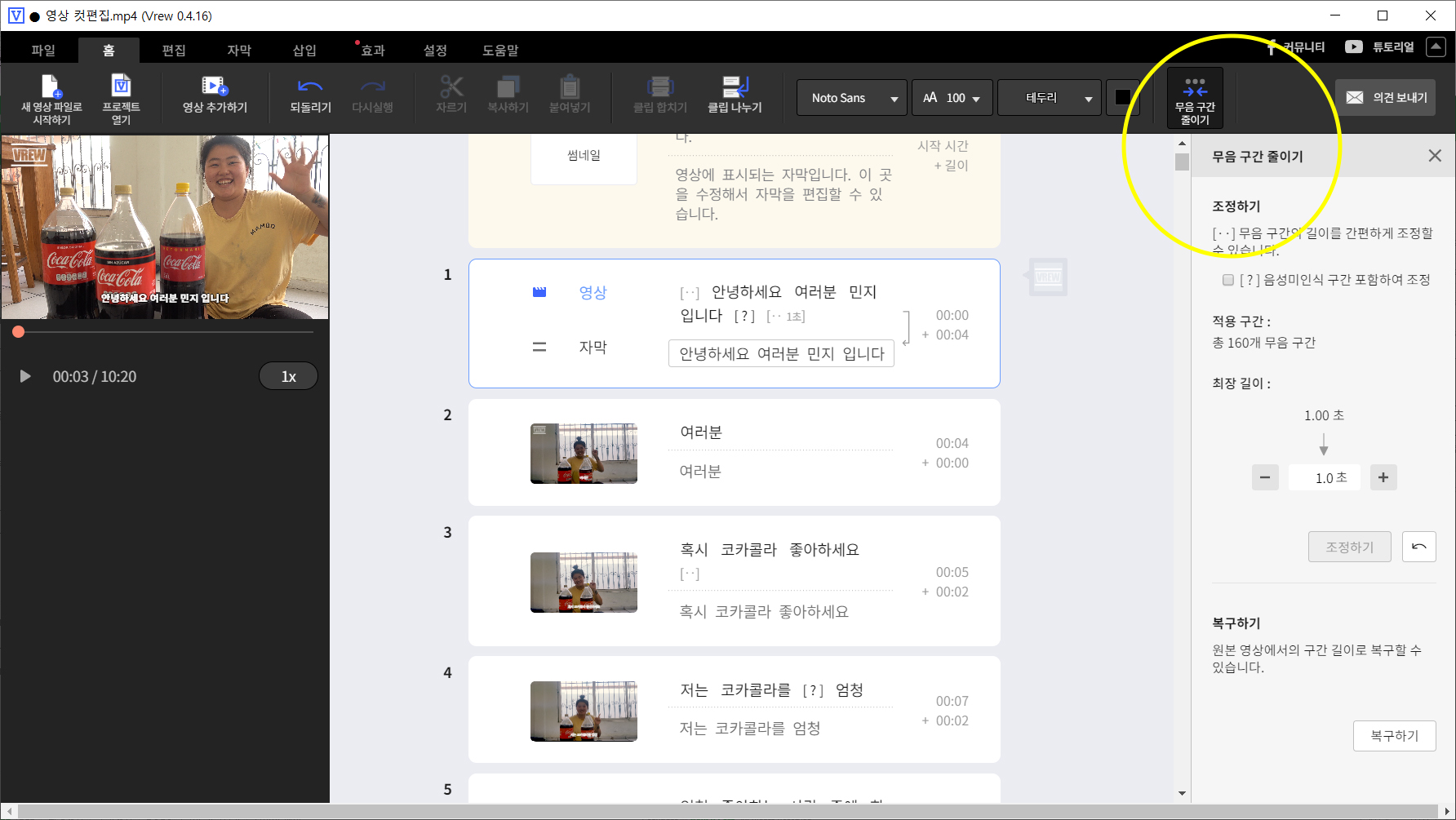
혹시 영상에 무음 구간이 많은데 일일이 편집하기가 힘들다! 하시면
메뉴창에서 무음 구간 줄이기라는 메뉴를 선택하시고 몇 초 짜리 무음을 잘라낼 것인지 설정한 후에
조정하기를 눌러주시면 무음 구간이 줄어들면서 자동으로 영상 길이를 짧게 조절할 수 있어요.
하지만 필요한 무음 구간도 삭제가 될 수 있기 때문에 잘라 줄 무음 구간의 길이 설정을 잘해주셔야 합니다.
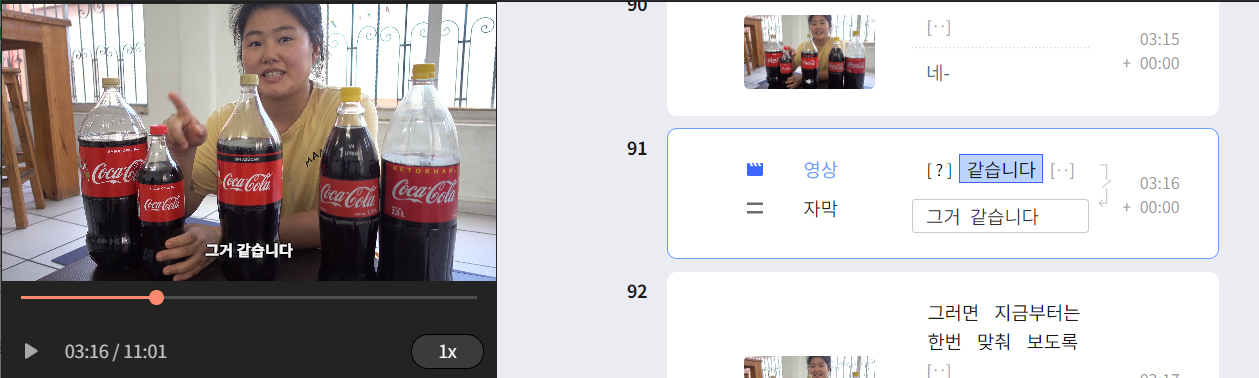
다시 자막 편집창으로 돌아와서!
자막을 수정하는 건 알겠는데 컷 편집은 어떻게 하느냐!
아주 간단합니다.
일단 첫 번째! 구간 삭제.
AI가 인식한 문장 안에서 지우고 싶은 구간을 드래그 후 delete로 그 구간을 지워주시면 영상에서
선택하신 부분이 마법같이 지워집니다.
두 번째! 컷 나누기
AI가 인식한 문장 안에 단어별로 문단이 나눠져 있는 게 보이시죠? 나누고 싶은 부분에 클릭하시고
Enter 엔터 버튼을 누르시면 0.1초 만에 자동으로 컷이 분리가 됩니다.
마지막! 컷 합치기
이건 정말 너무 쉽습니다.
합치고 싶은 컷이 있다면 합치고 싶은 두 영상 중 아래 영상을 클릭하시고 커서를 맨 앞에 둡니다.
그리고 Backspace 백스페이스만 누르면 끝!
컷 편집하는 게 쉽다 보니 영상 프로그램 돌리기 전 사전 작업 시 아주 유용하게 사용이 될 수 있을 것 같아요.
특히나 영상에 풀 자막 다는 분들 이시라면 더더욱이요.

자막은 기본 글씨체만 적용되는 게 아니고요 이렇게 내가 가지고 있는 폰트를 활용할 수도 있습니다.
자간 설정이라던가 뒷배경 사이즈 조절, 기울기 조절이 되는 건 아니라서 일단 기본 편집 후 영상 툴을 쓰긴 써야겠지만요.
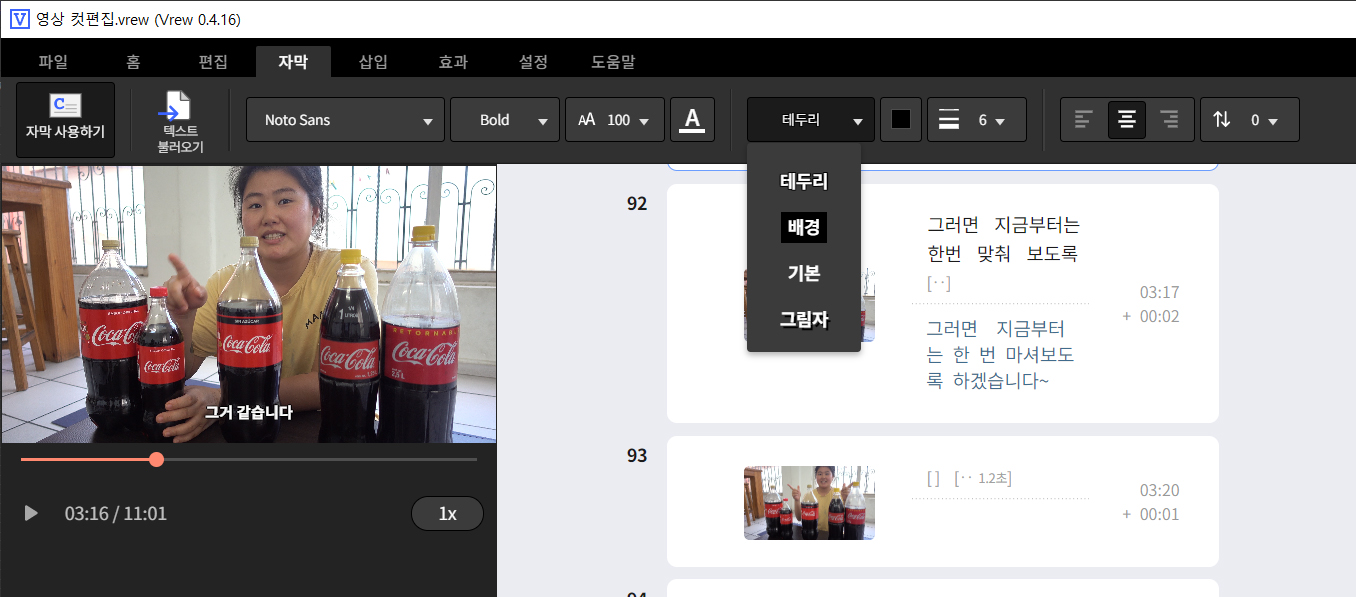
폰트 선택 후 기타 옵션들로 더 세련되게 설정값을 바꿀 수 있습니다.
자막 뒤에는 많이들 쓰시는 배경을 넣을 수도 있고요 그림자나 테두리를 씌울 수도 있습니다.
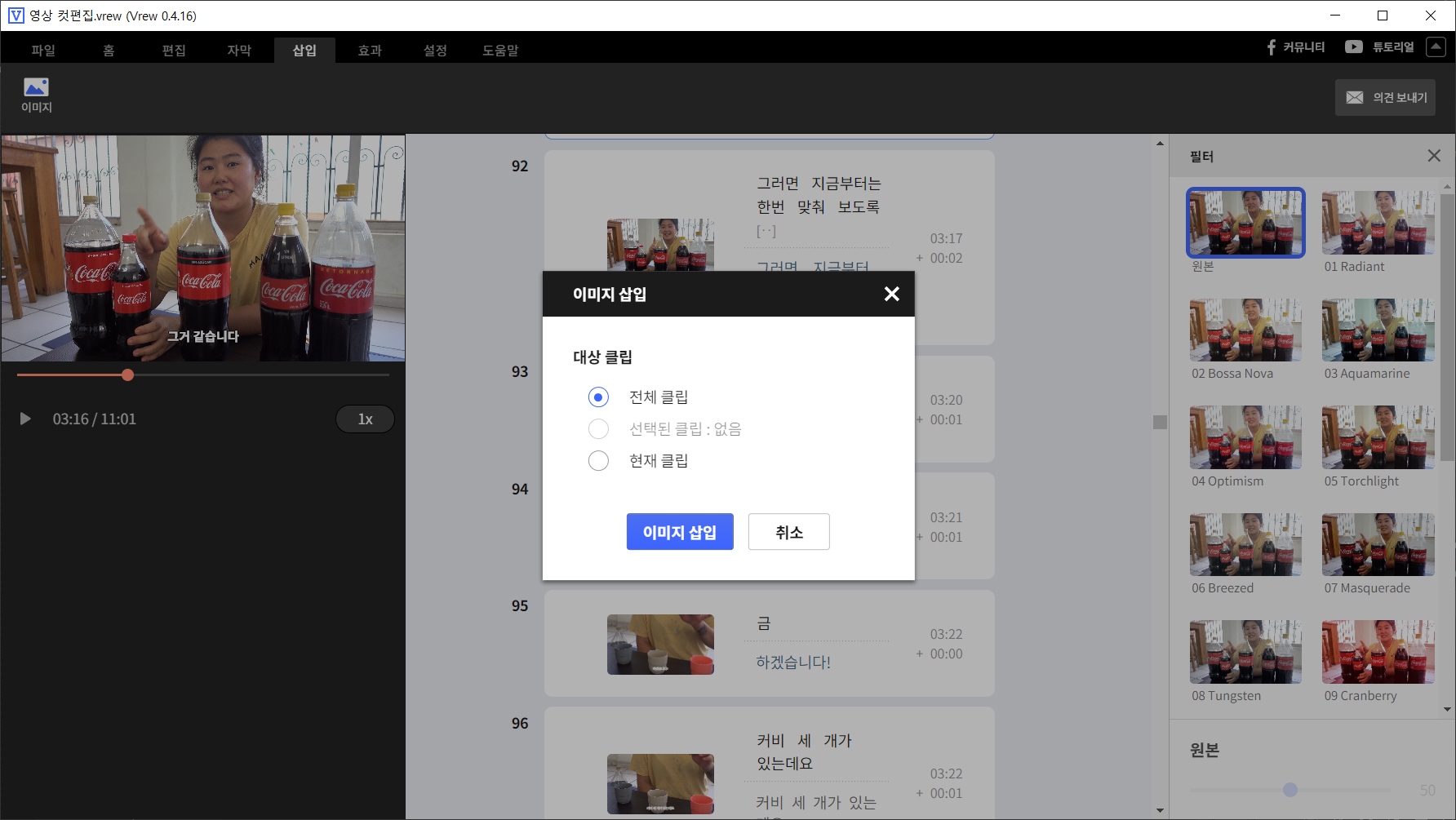
그뿐만 아니라 이미지 삽입도 가능해서 워터마크라던가 필요한 부분에 이미지를 넣는다던가 이런 작업도
가능합니다!

제공되는 필터들을 입히거나 혹시 가지고 계신 LUT파일이 있으시다면 곧바로 입히실 수도 있고요!
다만 세부 조절이 되지는 않는다는 점 참고해주세요.
지금 제가 알려드린 대로 영상 편집을 마치고 나면 아마 꽤 쓸만한 수준의 영상이 하나 만들어지셨을 거예요.
완성된 영상은 곧바로 파일 카테고리에서 영상으로 저장 후 완성을 하실 수 있습니다.
하지만 영상을 조금 더 고퀄리티로 작업하고 싶으신 작업자 분들도 분명히 계시죠?
저 역시도 브루만으로 완벽한 영상을 만들어 내는 데는 무리가 있다고 생각해서
프리미어에서 후반 작업을 한 번 더 거치는데요.
포스팅의 길이가 너무 길어지면 지루 할 수 있으니 다른 확장자로 저장 후 프리미어에서 연동해서 쓰는 방법은
다음 포스팅에 연결해서 작성해보도록 하겠습니다!
혹시 설명이 부족했다거나 추가적으로 궁금하신 부분이 있으시다면
아래 브루 공식 유튜브 튜토리얼을 확인하시면 됩니다.
https://www.youtube.com/playlist?list=PLNq52sbOHWgw8imLqU0siYiALX1bwv2nC
Vrew 튜토리얼 - YouTube
www.youtube.com
오늘도 끝까지 읽어주셔서 감사드리고 오늘 하루도 기분 좋은 하루 보내시길 바래요!
글이 도움이 되었다면 공감과 댓글도 부탁드립니다^^